Android 10 Anleitung
Immer aktuell - Unsere virtuelle Anleitung hilft Ihnen bei der Einrichtung und Bedienung Ihres Android-Geräts.
Jetzt Frage stellen!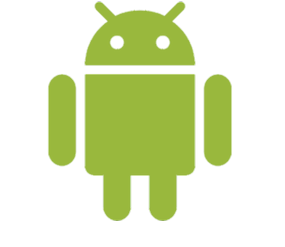
Ruhezeiten einstellen

Android 10 (Queen Cake)
- Öffne die App Übersicht, indem du die Leiste von unten nach oben ziehst.
- Tippe auf die **Einstellungen** App.
- Wähle den Menüpunkt **Töne**.
- Tippe auf **Nicht stören**.
- Im Bereich **Verhalten** kannst du folgende Einstellungen vornehmen:
- **Ton & Vibration**
Wenn "Nicht stören" aktiviert ist, ist weder ein akustisches Signal zu hören noch eine Vibration zu spüren. Außer für die Elemente, die du hier ausdrücklich zulässt, indem du sie markierst. - **Benachrichtigungen**
Auf deinem Smartphone werden keine neuen oder vorhandenen Benachrichtigungen angezeigt. Es ist eder ein akustisches Signal zu hören, noch eine Vibration zu spüren. Es erscheinen auch keine Benachrichtigungen, wenn du vom oberen Bildschirmrand nach unten wischst.
Benachrichtigungen für grundlegende Smartphone Aktivitäten und den Smartphone Status werden weiterhin angezeigt.
Über **Benutzerdefiniert** kannst du eigene Regeln festlegen. - Im Bereich **Ausnahmen** kannst du folgende Einstellungen festlegen:
- **Anrufe**
Wenn "Nicht stören" aktiviert ist, werden eingehende Anrufe blockiert. Die Einstellungen lassen sich anpassen, sodass Freunde, Familie oder andere Kontakte dich erreichen können. - **Nachrichten, Termine & Erinnerungen**
Wenn "Nicht stören" aktiviert ist, werden alle Nachrichten, Erinnerungen und Termine stummgeschaltet. Du kannst diese aktivieren, wenn du auf den Schalter tippst. Die Nachrichteneinstellungen lassen sich anpassen, damit Freunde, Familie oder andere Kontakte dich erreichen können. - Im Bereich **Zeitplan** kannst du folgende Einstellungen festlegen:
- **+ Regel** hinzufügen
Lege hier eine spezielle Regel an, z. B., wenn du einen wiederkehrenden Zeitraum festlegen möchtest. - Tippe bei **Regeltyp auswählen** auf **Uhrzeit**, um uhrzeitabhängige Regeln zu erstellen.
- Benenne deine Regel, z. B. "Nachtmodus".
- Hier kannst du nun deine Regel anpassen.
- **Tage**
Lege fest, für welche Tage die Regel gelten soll.
Z. B. Jeden Tag, außer am Wochenende.
Tippe anschließend auf **Fertig**. - **Startzeit**
Lege die Startzeit fest, wann die Regel aktiviert werden soll.
Z. B. 22 Uhr.
Stelle die Uhrzeit ein, indem du den Punkt auf die entsprechende Zahl ziehst. Alternativ kannst du die Tastatur öffnen und die Uhrzeit darüber eintippen. - **Schlusszeit**
Lege die Schlusszeit fest, wann die Regel beendet werden soll.
Z. B. 6 Uhr am nächsten Tag.
Stelle die Uhrzeit ein, indem du den Punkt auf die entsprechende Zahl ziehst. Alternativ kannst du die Tastatur öffnen und die Uhrzeit darüber eintippen. - Deine Regel ist eingestellt. Hier siehst noch einmal deine Einstellungen und kannst sie ggf. noch einmal ändern.
Damit deine Regel aktiv ist, achte darauf, dass der Schalter hinter **Regel anwenden** aktiviert ist.
Hierüber kannst du die Regel auch schnell deaktivieren, wenn du sie einmal nicht benötigst. Sie muss daher nicht gelöscht werden. - Hier siehst du nun deine erstellte Regel. Du kannst jetzt ggf. auch weitere erstellen oder vorhandene bearbeiten.
Benötigst du eine Regel nicht mehr, tippe auf das Mülleimer-Symbol hinter der entsprechenden Regel und bestätige den Löschvorgang.
Wie zufrieden sind Sie mit dieser Anleitung?





















