Android 13 Anleitung
Immer aktuell - Unsere virtuelle Anleitung hilft Ihnen bei der Einrichtung und Bedienung Ihres Android-Geräts.
Jetzt Frage stellen!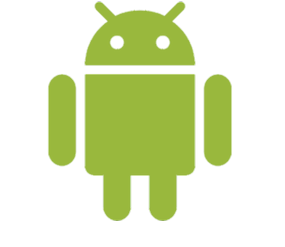
Bilder/Dateien auf PC übertragen

Android 13 (Tiramisu)
Die Übertragung von Bildern auf einen PC ist ein häufiger Bedarf; sei es zum Sichern von Erinnerungen oder zum Bearbeiten von Fotos auf einem größeren Bildschirm.
Du hast verschiedene Methoden zur Verfügung, um diesen Vorgang durchzuführen. Zwei der gängigsten Möglichkeiten sind die Verwendung eines USB-Kabels zur direkten Dateiübertragung und die Nutzung von Google Fotos für eine Cloud-Synchronisation.
Im Folgenden werden diese beiden Methoden näher erläutert, um dir bei der reibungslosen Übertragung deiner Bilder zu helfen.
- **▶ DATEIEN PER USB-KABEL ÜBERTRAGEN ◀**
- **Windows-Computer**
- Entsperre dein Gerät.
- Schließe dein Gerät mit einem USB-Kabel an deinen Computer an.
- Tippe auf deinem Gerät auf die Benachrichtigung "Gerät wird über USB aufgeladen".
- Gib an, dass du die USB-Verbindung für das Übertragen von Dateien verwenden möchtest.
- Ein Fenster zur Dateiübertragung öffnet sich auf deinem Computer. Nutze dies, um Dateien per Drag-and-Drop zu übertragen.
---
Stelle sicher, dass du dein Gerät in Windows auswirfst, bevor du das USB-Kabel abziehst. Ziehe das USB-Kabel ab. - **Mac-Computer (Mac OS X 10.5)**
- Lade die App **["Android File Transfer"](https://www.android.com/filetransfer/)** auf deinen Computer herunter und führe die Installation durch.
- Öffne die App "Android File Transfer". Beim nächsten Anschließen deines Geräts wird die App automatisch gestartet.
- Entsperre dein Gerät.
- Verbinde dein Gerät über ein USB-Kabel mit deinem Computer.
- Tippe auf deinem Gerät auf die Benachrichtigung "Gerät wird über USB aufgeladen".
- Wähle aus, dass die USB-Verbindung für die Dateiübertragung verwendet werden soll.
- Ein Fenster zur Dateiübertragung wird auf deinem Computer geöffnet. Du kannst es nutzen, um Dateien per Drag-and-Drop zu übertragen.
- Nachdem du fertig bist, ziehe das USB-Kabel ab. - **Chromebook**
- Verbinde dein Gerät über ein USB-Kabel mit deinem Chromebook.
- Entsperre dein Gerät.
- Tippe auf deinem Gerät auf die Benachrichtigung "Gerät wird über USB aufgeladen".
- Wähle aus, dass die USB-Verbindung für die Dateiübertragung verwendet werden soll.
- Die App "Dateien" wird auf deinem Chromebook geöffnet. Du kannst sie nutzen, um Dateien per Drag-and-Drop zu übertragen. **[Informationen zu von Chromebooks unterstützten Dateitypen](https://support.google.com/chromebook/answer/183093)**
- Wenn du fertig bist, ziehe das USB-Kabel ab.
--- - **▶ GOOGLE FOTOS UND CLOUD-SYNCHRONISATION ◀**
- Stelle sicher, dass du auf deinem Smartphone die Google Fotos App installiert und eingerichtet hast.
- Öffne die Google Fotos App und melde dich mit deinem Google-Konto an.
- Die App sichert standardmäßig deine Fotos und Videos in der Cloud. - Überprüfe, ob die gewünschten Bilder hochgeladen wurden.
- Gehe auf deinen PC und öffne einen Webbrowser. Besuche die Google Fotos Website (photos.google.com) und melde dich mit demselben Google-Konto an.
- Du kannst nun auf alle deine hochgeladenen Fotos und Videos zugreifen. Markiere die Bilder, die du auf deinen PC herunterladen möchtest, und klicke auf die Download-Schaltfläche.
Wie zufrieden sind Sie mit dieser Anleitung?

