Android 9 Anleitung
Immer aktuell - Unsere virtuelle Anleitung hilft Ihnen bei der Einrichtung und Bedienung Ihres Android-Geräts.
Jetzt Frage stellen!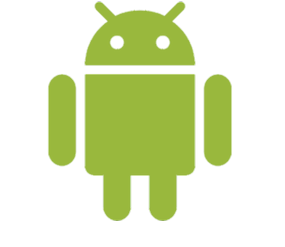
E-Mail Konto hinzufügen

Android 9 (Pie)
Wenn ihr, neben eurem Google-Account, noch weitere E-Mail Adressen hinzufügen möchtet, folgt dieser Schritt für Schritt Anleitung:
- Beachtet, dass ihr die Funktion zum Abrufen eurer Mails ggf. erst einmal freigeben müsst. Dies ist z. B. bei GMX und WEB.de so.
- Loggt euch in eurem E-Mail Postfach ein. Geht auf
**E-Mail → Einstellungen → POP3/IMAP Abruf**
Scrollt ggf. nach unten und setzt den Haken bei "POP3 und IMAP Zugriff erlauben" Tippt anschließend auf **Speichern**. - Also nächstes könnt ihr mit der Einrichtung am Smartphone beginnen.
Öffnet die **Einstellungen**. - Scrollt nach unten und wählt **Konten**.
- Hier seht ihr nun eure bereits eingerichteten Konten.
Tippt auf **+ Konto hinzufügen**. - Wählt aus, was ihr hinzufügen möchtet. Ihr habt hier mehrere Auswahlmöglichkeiten. Die gängiste Auswahl ist **IMAP**.
---
***Unterschiede***
**IMAP**: Die Nachrichten bleiben auf dem Remote Server gespeichert, und ein IMAP-Client ermöglicht es, Nachrichten zu lesen und zu bearbeiten (löschen, verschieben,….). In einfachen Worten, IMAP bietet eine synchronisierte Ansicht eines externen Postfachs auf einem beliebigen Gerät.
**POP3**: POP3 bietet eine einfache Möglichkeit, E-Mails aus dem Posteingang eines externen Postfachs in ein lokales Postfach herunterzuladen (POP3 lädt nur den Inhalt des Posteingangs herunter, nicht den Inhalt eines anderen Ordners). Die E-Mails werden also entweder verschoben oder einfach nur kopiert.
**Exchange**: Bietet die Synchronisation von E-Mails, Kontakten und Kalender auf mobilen Geräten. Dies ist der größte Vorteil gegenüber IMAP und POP, die nur für E-Mails gelten. - Gebt nun eure E-Mail Adresse ein, die ihr hinzufügen möchtet.
Tippt auf **Weiter**.
---
Wenn ihr die nötigen Daten vorliegen habt, könnt ihr mit einem Tippen auf **MANUELL EINRICHTEN** auch eine manuelle Einrichtung vornehmen. - Anschließend noch das Passwort.
Tippt auf **Weiter**. - Passt die Einstellungen noch nach euren Wünschen an und tippt auf **Weiter**.
- Zu guter letzt gebt ihr noch euren Absender Namen ein.
- Das Konto wurde hinzugefügt und ist in der Übersicht zu sehen.
- Tippt ihr nochmals auf das Konto, könnt ihr die Einstellungen noch einmal anpassen.
- Öffnet ihr jetzt Gmail, habt ihr all eure Mails nun auf einen Blick parat.
Wie zufrieden sind Sie mit dieser Anleitung?













